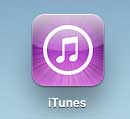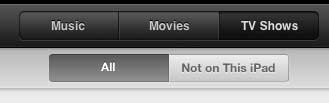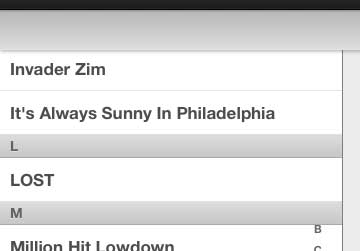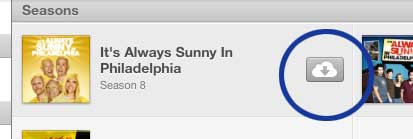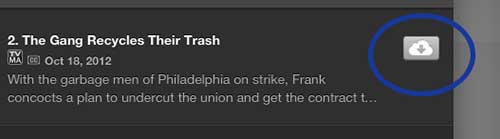One of these benefits is the ability to watch this content offline on your iPad. But that means you need to save it to the iPad before you go offline. Our tutorial below will show you how.
How to Save an Episode of TV That You Bought to Your iPad
Our guide continues below with additional information on how to download a purchased YB show on your iPad, including pictures of these steps. iTunes has become a very simple application to use over the years, and that is due largely in part to its availability and accessibility from a number of different devices. Whether you are using your computer, your iPad, your iPhone or an Apple TV, it is a fairly simple process to purchase a TV show episode. But while you can stream purchased episodes directly to your Apple TV, you will need to download them to your iPad if you wish to view them on that device. Fortunately, since your Apple ID connects your iTunes account across all of your various devices, you can also choose to download to your iPad even the episodes that you purchased from a different device. Related Article: Is your iPad keyboard making too much noise? Our iPad keyboard sound guide can show you how ot disable the keyboard clicks on the device.
How to Download Purchased Content to Your iPad 2 (Guide with Pictures)
It is important to note that content purchased through the iTunes store is still subject to the space requirements that exist on your iPad. So it is probably not a good idea to download all of your purchased content to your iPad, especially if you own a lot of iTunes content. I have found that you generally need to do a little planning, particularly with videos, when you are choosing which files to keep stored on your tablet. Then, after you have watched it on the trip for which it was downloaded, you can delete the file from the device. Then if you want to watch it again in the future, you can simply re-download the file Or you can download everything to your laptop or desktop computer and selectively transfer it to the iPad as needed. But regardless of your strategy for managing the hard drive space on your iPad, it is a fairly simple process to download the TV show episodes that you have purchased through iTunes.
Step 1: Tap the iTunes icon on your iPad to open the iTunes store.
Step 2: Touch the Purchased tab at the bottom of the screen.
Step 3: Touch the TV Shows tab at the top of the screen.
Note that you can also touch the Not on this iPad option underneath it, but this is really only necessary if you own an extraordinary amount of iTunes content, or if you are downloading purchased songs to your device, as they can be a little more difficult to navigate.
Step 4: Scroll through the list at the left side of the screen until you find the TV show containing the episode that you want to download to your iPad.
For example, I am going to be downloading an episode of It’s Always Sunny in Philadelphia for the purposes of this tutorial.
Step 5: Tap the cloud icon to the right of a season to download all of the episodes that you have purchased in that season, or tap the name of the season to open another window where you can selectively choose to download episodes.
Step 6: Tap the cloud icon to the right of the individual episode that you want to download to your iPad.
It is important to note that most TV show episodes are very large files, so they will take a pretty long time to download. Once you have chosen all of the episodes that you want to download, you can tap the Downloads tab at the bottom of the screen to view the progress of the episodes that you are downloading to the iPad. Then, once the episodes have downloaded, they will be available for viewing in the Videos app on your device. He specializes in writing content about iPhones, Android devices, Microsoft Office, and many other popular applications and devices. Read his full bio here.