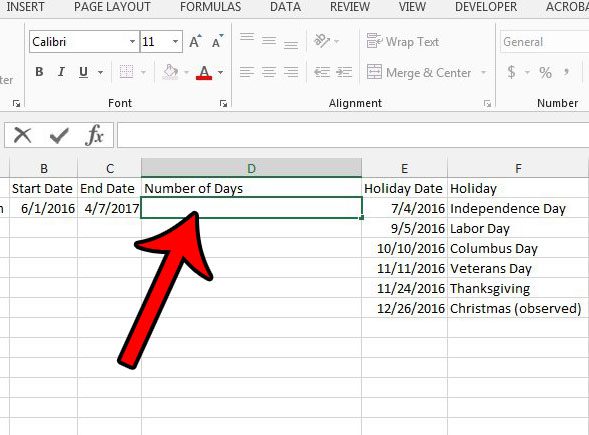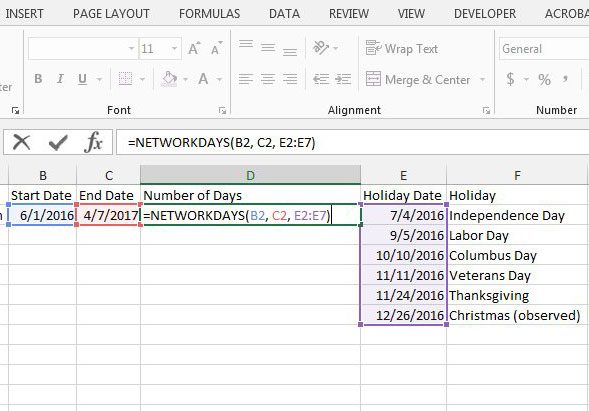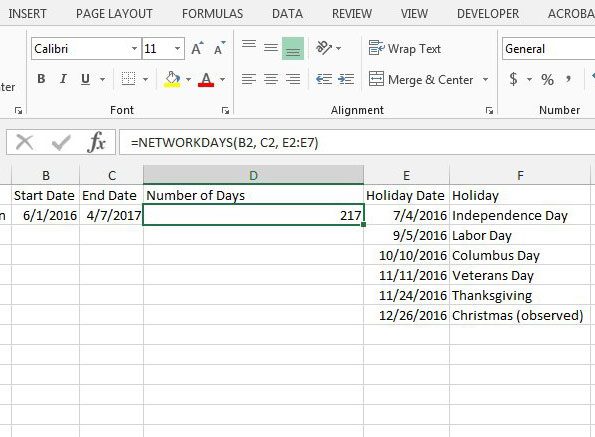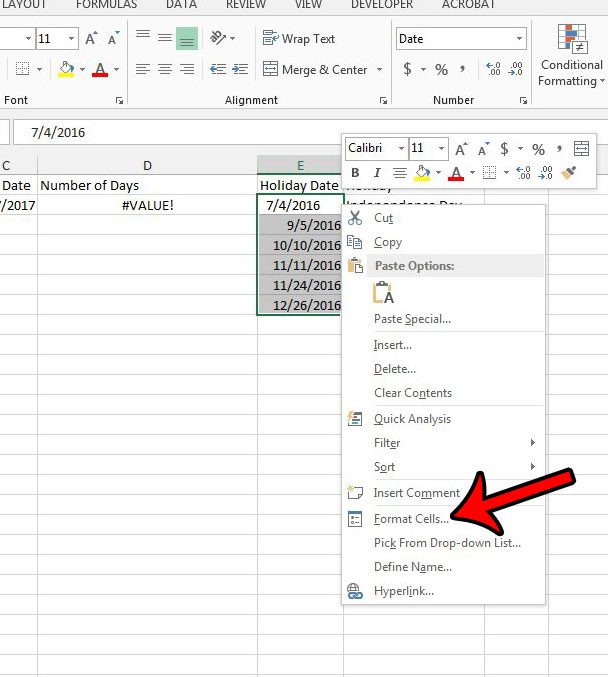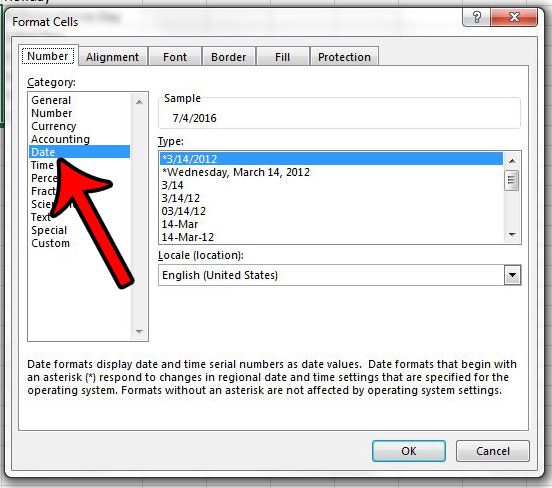Excel has a special formula that allows you to count the number of work days that fall between two dates. This formula can even be customized so that it excludes any holidays that fall within that time period. If you need to combine data from cells in different columns, then this article on concatenate in Excel can show you how to do it with a formula.
How to Use the NETWORKDAYS Formula in Excel 2013
The steps in this guide will show you how to count the number of workdays that fall between two separate dates. This formula will automatically account for weekends. If there are certain holidays that you would like to exclude from this calculation, then those holiday dates will need to be entered into the spreadsheet as well so that you can include them in the formula. Step 1: Open the spreadsheet containing the dates that will be part of your formula. Step 2: Click inside the cell where you wish to display the calculated number of work days. Step 3: Type =NETWORKDAYS(XX, YY, ZZ) where XX is the starting date for the range, YY is the finishing date for the range, and ZZ is a holiday. If there are multiple holidays that you need to exclude, then adjust the formula to be =NETWORKDAYS(XX, YY, ZZ:AA) where ZZ is the beginning of the cell range containing the holidays, and AA is the end of the cell range. If you don’t need to include any holidays, then you can shorten the formula to =NETWORKDAYS(XX, YY). Step 4: Press Enter on your keyboard once you are finished. The displayed result is the number of holidays that fall within that range. If you don’t see a number after entering the formula, then the cells containing the dates may not be formatted correctly. Highlight your date cells, right-click one of them, then select the Format Cells option. Select the Date option from the list at the left side of the window, choose your preferred date format, then click the OK button at the bottom of the window. The CONCATENATE formula is one of the more helpful tools in Excel, especially if you work with data that isn’t always formatted correctly. Learn how to combine three columns into one in Excel, for example, to get an idea of the sorts of things you can do with that function. After receiving his Bachelor’s and Master’s degrees in Computer Science he spent several years working in IT management for small businesses. However, he now works full time writing content online and creating websites. His main writing topics include iPhones, Microsoft Office, Google Apps, Android, and Photoshop, but he has also written about many other tech topics as well. Read his full bio here.
You may opt out at any time. Read our Privacy Policy